Bạn đã bao giờ muốn kéo dãn, bóp méo, xoay hoặc phản chiếu một đối tượng trong thiết kế đồ họa một cách dễ dàng? Với Adobe Illustrator, điều đó hoàn toàn nằm trong tầm tay bạn nhờ bộ công cụ Transform – “bảo bối” giúp bạn chỉnh sửa hình dạng một cách linh hoạt và hiệu quả.
Trong bài viết này, hãy cùng Sổ Tay Thiết Kế khám phá cách sử dụng các công cụ Transform trong Illustrator để th unleash your creativity!
1. “Mổ Xẻ” Bộ Công Cụ Transform: Khám Phá Sức Mạnh Biến Hóa
Anh Đức, chuyên gia thiết kế đồ họa tại Sài Gòn, cho biết: “Nắm vững công cụ Transform trong Illustrator giống như việc bạn có trong tay chiếc đũa thần, có thể biến hóa mọi hình dạng theo ý muốn.”
Vậy bộ công cụ này có gì mà lợi hại đến vậy?
1.1. Các Loại Công Cụ Transform
Illustrator cung cấp cho bạn một loạt các công cụ Transform để bạn thỏa sức sáng tạo:
- Move (V): Di chuyển đối tượng đến vị trí mới.
- Rotate (R): Xoay đối tượng theo một góc nhất định.
- Scale (S): Thay đổi kích thước đối tượng (phóng to, thu nhỏ).
- Reflect (O): Lật đối tượng theo trục ngang hoặc trục dọc.
- Shear: Nghiêng đối tượng theo một góc nhất định.
- Free Transform (E): Cho phép bạn thực hiện đồng thời nhiều biến đổi trên đối tượng.
1.2. Cách Sử Dụng Công Cụ Transform
Để sử dụng các công cụ Transform, bạn thực hiện các bước đơn giản sau:
- Chọn công cụ Transform mà bạn muốn sử dụng từ thanh công cụ hoặc sử dụng phím tắt tương ứng.
- Nhấp chuột vào đối tượng mà bạn muốn áp dụng biến đổi.
- Kéo thả chuột hoặc nhập giá trị vào hộp thoại Transform (Window > Transform) để thực hiện biến đổi mong muốn.
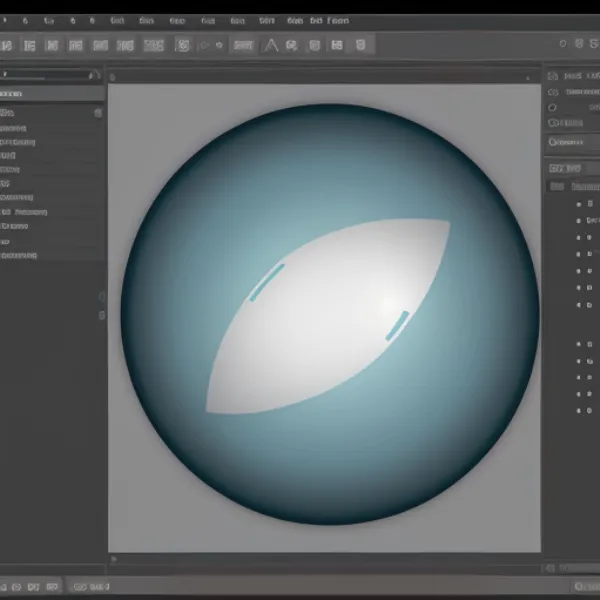 Biến đổi hình dạng trong Illustrator
Biến đổi hình dạng trong Illustrator
2. Lợi Ích Của Việc Sử Dụng Công Cụ Transform
2.1. Tiết Kiệm Thời Gian và Công Sức
Thay vì phải vẽ lại từ đầu, bạn có thể sử dụng công cụ Transform để nhanh chóng tạo ra các biến thể khác nhau của cùng một đối tượng.
2.2. Tăng Độ Chính Xác
Bạn có thể nhập chính xác các giá trị vị trí, kích thước, góc xoay… để đảm bảo tính chính xác tuyệt đối cho thiết kế.
2.3. Mở Ra Khả Năng Sáng Tạo
Sự kết hợp linh hoạt giữa các công cụ Transform giúp bạn tạo ra những hình dạng độc đáo, ấn tượng, từ đơn giản đến phức tạp.
3. Mẹo Sử Dụng Công Cụ Transform Hiệu Quả
- Giữ phím Shift để giữ nguyên tỷ lệ khung hình khi Scale đối tượng.
- Giữ phím Alt để Scale đối tượng từ tâm ra ngoài.
- Sử dụng hộp thoại Transform (Window > Transform) để nhập giá trị chính xác cho các biến đổi.
- Kết hợp sử dụng công cụ Pen (P) và các công cụ Transform để tạo ra các hình dạng phức tạp.
- Tham khảo các hướng dẫn trực tuyến, video tutorial để nâng cao kỹ năng sử dụng công cụ Transform.
4. Câu Chuyện Về Sức Mạnh Của Transform
Trong một dự án thiết kế logo cho một công ty thời trang, tôi đã sử dụng công cụ Rotate kết hợp với Reflect để tạo ra một hoa văn đối xứng độc đáo từ một hình dạng cơ bản. Kết quả là, logo không chỉ mang tính thẩm mỹ cao mà còn thể hiện được tinh thần sáng tạo, phá cách của thương hiệu.
 Thiết kế logo thời trang
Thiết kế logo thời trang
5. Kết Luận
Công cụ Transform là một trong những công cụ quan trọng nhất trong Illustrator, giúp bạn dễ dàng chỉnh sửa hình dạng và tạo ra những thiết kế ấn tượng. Nắm vững cách sử dụng Transform sẽ là bước đệm vững chắc cho hành trình chinh phục thế giới thiết kế đồ họa của bạn.
Để tìm hiểu thêm về cách tạo và chỉnh sửa text trong Illustrator, bạn có thể tham khảo bài viết tại đây.


