Bạn đã bao giờ muốn tạo ra những đường nét biến đổi độ dày mỏng đầy ấn tượng trong các thiết kế của mình? Hay bạn đang tìm kiếm một công cụ linh hoạt, cho phép bạn kiểm soát tối đa hình dạng của stroke trong Adobe Illustrator?
Hôm nay, hãy cùng tôi khám phá bí mật ẩn giấu đằng sau công cụ Width Tool, một trong những “vũ khí bí mật” của các nhà thiết kế đồ họa chuyên nghiệp.
Width Tool là gì?
Width Tool là một công cụ mạnh mẽ trong Adobe Illustrator cho phép bạn điều chỉnh độ dày của đường path một cách linh hoạt. Thay vì bị giới hạn bởi một độ dày stroke cố định, bạn có thể tạo ra những đường nét mỏng dần, dày dần hoặc biến đổi độ dày theo ý muốn một cách dễ dàng.
Tại sao nên sử dụng Width Tool trong Illustrator?
Nguyễn Hoàng Anh, chuyên gia thiết kế đồ họa tại Behance, chia sẻ: “Width Tool là công cụ không thể thiếu khi tôi muốn tạo ra những thiết kế độc đáo và ấn tượng. Nó giúp tôi kiểm soát hoàn toàn độ dày của nét vẽ, tạo ra những hiệu ứng thị giác độc đáo mà không cần phải mất nhiều thời gian và công sức.”
Dưới đây là một số lợi ích khi sử dụng Width Tool:
- Tạo hiệu ứng thị giác độc đáo: Tạo ra các đường nét calligraphy mềm mại, các đường viền ấn tượng hoặc biến đổi độ dày stroke của brush một cách tự nhiên.
- Tiết kiệm thời gian: Thay vì phải vẽ lại nhiều lần, bạn có thể điều chỉnh độ dày stroke một cách trực tiếp và nhanh chóng.
- Kiểm soát tối đa: Bạn có thể kiểm soát chính xác vị trí và mức độ dày mỏng của đường path.
- Linh hoạt và sáng tạo: Kết hợp Width Tool với các công cụ khác trong Illustrator để tạo ra vô số hiệu ứng độc đáo.
Hướng dẫn sử dụng Width Tool trong Illustrator
1. Chọn đối tượng và kích hoạt Width Tool
- Bước 1: Mở file thiết kế của bạn trong Adobe Illustrator.
- Bước 2: Chọn đối tượng (object) mà bạn muốn điều chỉnh độ dày.
- Bước 3: Nhấn phím tắt Shift + W hoặc chọn Width Tool (Shift + W) trên thanh công cụ.
2. Tạo điểm neo Width (Width Point)
- Bước 1: Di chuyển chuột dọc theo đường path.
- Bước 2: Nhấn chuột tại vị trí bạn muốn tạo điểm neo Width. Mỗi điểm neo sẽ hiển thị một điểm điều khiển (handle) hình thoi.
3. Điều chỉnh độ dày stroke
- Bước 1: Kéo thả các điểm điều khiển để thay đổi độ dày của stroke tại điểm neo.
- Bước 2: Sử dụng phím Alt để điều chỉnh một điểm điều khiển độc lập, tạo ra sự thay đổi độ dày không đối xứng.
4. Thêm, xóa và di chuyển điểm neo Width
- Thêm điểm neo: Nhấn chuột vào vị trí mong muốn trên đường path.
- Xóa điểm neo: Chọn điểm neo cần xóa và nhấn phím Delete.
- Di chuyển điểm neo: Kéo thả điểm neo đến vị trí mới.
Mẹo và thủ thuật sử dụng Width Tool hiệu quả
- Sử dụng Width Tool kết hợp với brush để tạo hiệu ứng vẽ tay tự nhiên. Bạn có thể tìm hiểu thêm về cách tạo và sử dụng brush trong Illustrator tại đây.
- Tạo hiệu ứng chữ viết tay ấn tượng bằng cách điều chỉnh độ dày stroke của text.
- Kết hợp Width Tool với công cụ Gradient để tạo ra những đường nét chuyển màu độc đáo. Tìm hiểu về cách tạo và chỉnh sửa gradient trong Illustrator tại đây.
- Tham khảo các thiết kế sử dụng Width Tool ấn tượng trên các trang web như Behance, Dribbble để lấy cảm hứng.
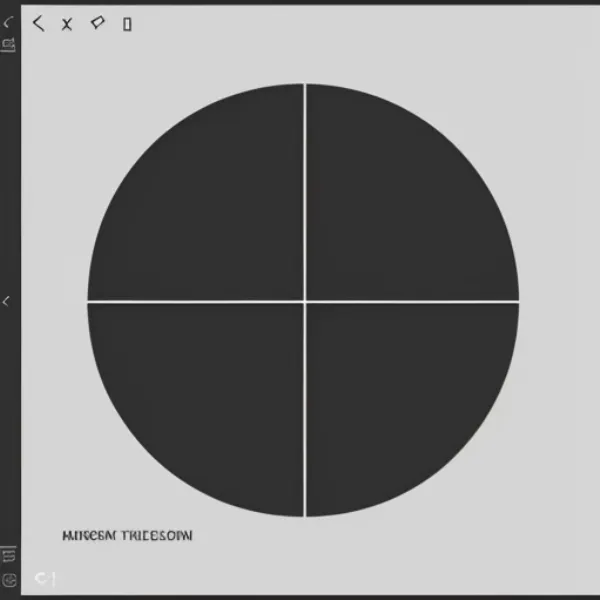 Sử dụng công cụ Width Tool trong Illustrator
Sử dụng công cụ Width Tool trong Illustrator
Lời kết
Công cụ Width Tool trong Illustrator là một công cụ vô cùng hữu ích, giúp bạn tạo ra những thiết kế độc đáo và chuyên nghiệp. Hãy dành thời gian để khám phá và làm chủ công cụ này, bạn sẽ bất ngờ với những gì mà nó mang lại.
Hy vọng bài viết này đã cung cấp cho bạn những thông tin hữu ích về cách sử dụng Width Tool trong Illustrator. Chúc bạn thành công!


