Bạn có cảm thấy mệt mỏi khi phải căn chỉnh các đối tượng trong Illustrator một cách thủ công? Bạn muốn sắp xếp các hình ảnh, văn bản một cách nhanh chóng và chính xác? Đừng lo lắng, công cụ Align trong Illustrator chính là giải pháp cho bạn! Trong bài viết này, hãy cùng khám phá cách sử dụng công cụ mạnh mẽ này để tạo ra những thiết kế hoàn hảo nhé!
Công Cụ Align trong Illustrator Là Gì?
Công cụ Align (Căn chỉnh) trong Illustrator là một tính năng cho phép bạn căn chỉnh và sắp xếp các đối tượng một cách chính xác và hiệu quả. Thay vì phải căn chỉnh bằng mắt thường, công cụ này sẽ tự động căn chỉnh các đối tượng dựa trên các tiêu chí bạn lựa chọn như cạnh trên, cạnh dưới, căn giữa, v.v.
Anh Tuấn – Chuyên viên thiết kế đồ họa tại Sài Gòn chia sẻ: “Công cụ Align là một trong những công cụ tôi sử dụng nhiều nhất trong Illustrator. Nó giúp tôi tiết kiệm rất nhiều thời gian và công sức trong việc căn chỉnh các đối tượng, cho phép tôi tập trung hơn vào các yếu tố sáng tạo khác.”
Hướng Dẫn Sử Dụng Công Cụ Align trong Illustrator
1. Chọn Đối Tượng Cần Căn Chỉnh
Đầu tiên, hãy chọn các đối tượng bạn muốn căn chỉnh. Bạn có thể chọn nhiều đối tượng cùng lúc bằng cách:
- Click chuột: Nhấn giữ phím Shift và click chuột vào từng đối tượng.
- Kéo chuột để tạo vùng chọn: Giữ chuột trái và kéo để tạo một vùng chọn bao quanh các đối tượng bạn muốn chọn.
2. Mở Bảng Điều Khiển Align
Sau khi chọn đối tượng, bạn có thể mở bảng điều khiển Align bằng một trong hai cách sau:
- Menu: Chọn Window > Align (Shift + F7).
- Bảng điều khiển: Click vào biểu tượng Align trên thanh công cụ bên phải.
3. Chọn Kiểu Căn Chỉnh
Bảng điều khiển Align cung cấp nhiều tùy chọn căn chỉnh khác nhau. Bạn có thể chọn căn chỉnh theo đối tượng chính (key object) hoặc căn chỉnh theo Artboard.
- Căn chỉnh theo đối tượng chính: Chọn đối tượng bạn muốn làm mốc, sau đó click vào biểu tượng căn chỉnh mong muốn trên bảng điều khiển Align.
- Căn chỉnh theo Artboard: Chọn Align to Artboard trên bảng điều khiển Align, sau đó click vào biểu tượng căn chỉnh mong muốn.
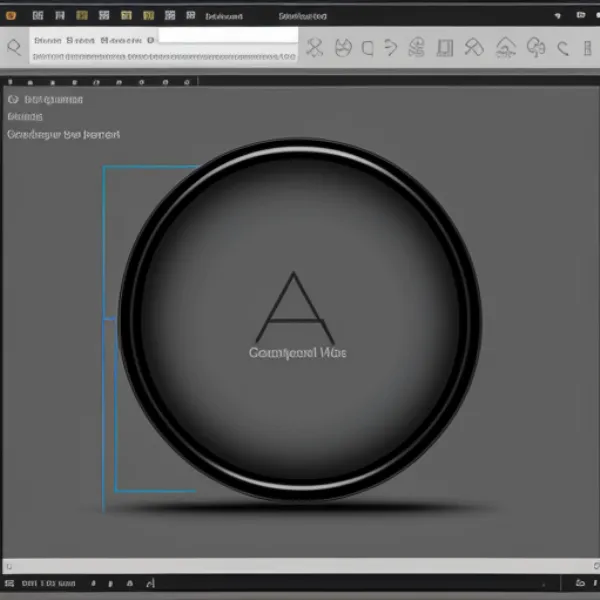 Căn chỉnh đối tượng trong Illustrator
Căn chỉnh đối tượng trong Illustrator
4. Phân Phối Đối Tượng
Ngoài việc căn chỉnh vị trí, bạn còn có thể sử dụng công cụ Align để phân phối khoảng cách giữa các đối tượng một cách đều nhau. Tính năng này đặc biệt hữu ích khi bạn muốn tạo các bố cục đều đặn và chuyên nghiệp.
- Chọn tất cả các đối tượng bạn muốn phân phối.
- Trên bảng điều khiển Align, chọn kiểu phân phối bạn muốn sử dụng: phân phối theo chiều ngang hoặc phân phối theo chiều dọc.
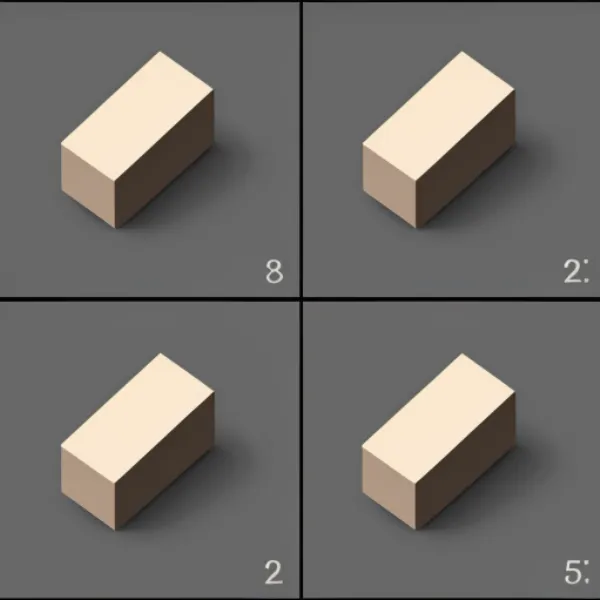 Phân phối khoảng cách giữa các đối tượng
Phân phối khoảng cách giữa các đối tượng
Câu Hỏi Thường Gặp
1. Làm cách nào để căn chỉnh một đối tượng vào giữa Artboard?
Rất đơn giản! Bạn chỉ cần chọn đối tượng và click vào biểu tượng Horizontal Align Center hoặc Vertical Align Center trên bảng điều khiển Align.
2. Tôi có thể căn chỉnh nhiều đối tượng cùng một lúc không?
Có, bạn có thể chọn nhiều đối tượng và căn chỉnh chúng cùng một lúc.
3. Ngoài công cụ Align, còn có cách nào khác để căn chỉnh đối tượng trong Illustrator?
Bạn có thể sử dụng các công cụ khác như Smart Guides, Grids, và Rulers để căn chỉnh đối tượng trong Illustrator. Tuy nhiên, công cụ Align vẫn là cách nhanh chóng và chính xác nhất.
Kết Luận
Công cụ Align là một công cụ vô cùng hữu ích trong Illustrator, giúp bạn tiết kiệm thời gian và tạo ra các thiết kế chuyên nghiệp hơn. Hy vọng bài viết này đã cung cấp cho bạn những kiến thức bổ ích về cách sử dụng công cụ Align trong Illustrator. Đừng ngần ngại thử nghiệm và khám phá thêm các tính năng thú vị khác của phần mềm thiết kế tuyệt vời này nhé!


