Bạn đã bao giờ trầm trồ trước những logo ấn tượng, những hình minh họa sống động hay những thiết kế phức tạp nhưng vô cùng tinh tế? Bí mật nằm ở đâu vậy nhỉ? Câu trả lời nằm ở Pen Tool, một trong những công cụ mạnh mẽ nhất trong Adobe Illustrator – phần mềm thiết kế đồ họa vector hàng đầu hiện nay. Hãy cùng tôi, một nhà thiết kế đồ họa với nhiều năm kinh nghiệm, khám phá sức mạnh tiềm ẩn của Pen Tool và cách bạn có thể sử dụng nó để tạo ra những tác phẩm thiết kế ấn tượng!
Pen Tool: Cây Đũa Phép Cho Mọi Thiết Kế
Nếu ví Illustrator như một studio nghệ thuật, thì Pen Tool chính là cây đũa phép, cho phép bạn thỏa sức sáng tạo và kiểm soát từng đường nét, hình khối trong thiết kế của mình. Khác với các công cụ vẽ tự do, Pen Tool cho phép bạn tạo ra các đường Path (đường dẫn) và điểm neo (Anchor Point) một cách chính xác, từ đó tạo nên những hình dạng vector hoàn hảo, có thể thay đổi kích thước một cách linh hoạt mà không làm giảm chất lượng.
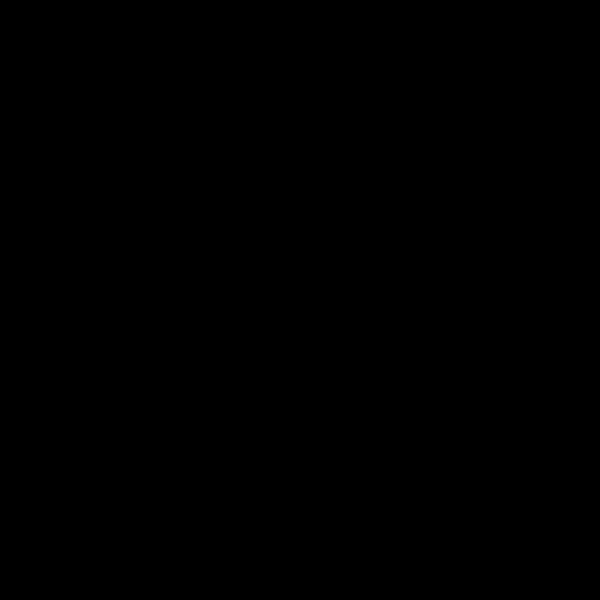 Sử dụng Pen Tool để tạo hình dạng vector
Sử dụng Pen Tool để tạo hình dạng vector
Bắt Đầu Với Pen Tool: Từ Cơ Bản Đến Nâng Cao
1. Làm Quen Với Giao Diện
- Chọn Pen Tool: Bạn có thể tìm thấy Pen Tool (P) trên thanh công cụ bên trái của Illustrator.
- Tùy Chỉnh Thuộc Tính: Trên thanh Control Panel (Bảng điều khiển), bạn có thể tùy chỉnh màu sắc, độ dày (Stroke) cho đường path.
- Các Lựa Chọn Khác: Ngoài Pen Tool, bạn cũng sẽ thấy các công cụ hỗ trợ khác như Add Anchor Point Tool (+), Delete Anchor Point Tool (-), Convert Anchor Point Tool (Shift + C). Chúng ta sẽ tìm hiểu kỹ hơn về chúng ở phần sau.
2. Vẽ Đường Thẳng: Đơn Giản Mà Hiệu Quả
Để vẽ một đường thẳng, bạn chỉ cần nhấp chuột vào vị trí bắt đầu và kết thúc. Đơn giản vậy thôi!
3. Vẽ Đường Cong: Bí Mật Nằm Ở Điểm Neo Và Tay Cầm
- Tạo Điểm Neo Cong (Smooth Point): Nhấp và giữ chuột, kéo chuột để tạo tay cầm (Handles) cho điểm neo.
- Điều Chỉnh Độ Cong: Độ dài và hướng của tay cầm sẽ quyết định độ cong của đường path.
- Tạo Góc Cạnh: Để tạo góc cạnh, bạn chỉ cần nhấp chuột vào điểm neo mà không cần giữ và kéo chuột.
4. Kết Hợp Các Kỹ Thuật: Tạo Hình Dạng Phức Tạp
Bằng cách kết hợp linh hoạt các kỹ thuật trên, bạn có thể tạo ra bất kỳ hình dạng nào, từ những đường cong mềm mại cho đến những hình khối góc cạnh phức tạp.
 Sử dụng Pen Tool để vẽ minh họa
Sử dụng Pen Tool để vẽ minh họa
Mẹo Nhỏ Cho Bạn Sử Dụng Pen Tool Như Chuyên Nghiệp
Nghe có vẻ phức tạp, nhưng với một chút kiên nhẫn và luyện tập, bạn sẽ sớm làm chủ được Pen Tool như một chuyên gia thiết kế thực thụ. Dưới đây là một số mẹo nhỏ dành cho bạn:
- Luyện Tập Thường Xuyên: Hãy bắt đầu bằng việc vẽ những hình dạng đơn giản, sau đó tăng dần độ khó.
- Sử Dụng Hình Ảnh Tham Khảo: Bạn có thể đặt một hình ảnh làm nền và dùng Pen Tool để vẽ theo.
- Tìm Hiểu Các Phím Tắt: Sử dụng phím tắt sẽ giúp bạn thao tác nhanh chóng và hiệu quả hơn.
Pen Tool Không Chỉ Dành Cho Illustrator
Bạn có biết rằng Pen Tool không chỉ xuất hiện trong Illustrator mà còn là một công cụ phổ biến trong nhiều phần mềm thiết kế đồ họa khác như Photoshop? Tuy nhiên, mỗi phần mềm sẽ có những điểm khác biệt riêng trong cách sử dụng. Nếu bạn muốn tìm hiểu thêm về cách sử dụng công cụ Pen Tool trong Photoshop, hãy tham khảo bài viết chi tiết tại đây.
Lời Kết
Pen Tool là một công cụ vô cùng mạnh mẽ và linh hoạt, mở ra cho bạn một thế giới sáng tạo không giới hạn trong Illustrator. Hy vọng bài viết này đã cung cấp cho bạn những kiến thức cơ bản và hữu ích về cách sử dụng Pen Tool. Hãy bắt tay vào thực hành và chia sẻ những tác phẩm tuyệt vời của bạn với tôi nhé!


