Bạn đang đau đầu vì phải tạo mục lục cho ấn phẩm dày cộm trên InDesign? Đừng lo, bài viết này sẽ “giải ngố” cho bạn về TOC (Table of Contents) – “chìa khóa” giúp người đọc dễ dàng điều hướng trong ấn phẩm của bạn.
TOC trong InDesign là gì? Tại sao nên sử dụng TOC?
Tưởng tượng bạn cầm trên tay một cuốn sách dày hàng trăm trang. Liệu bạn có đủ kiên nhẫn để lần giở từng trang một để tìm kiếm thông tin mình cần? Chắc chắn là không! Đó là lý do tại sao Table of Contents (TOC), hay còn gọi là mục lục, ra đời.
TOC trong InDesign là một bảng liệt kê có hệ thống các phần, chương, mục trong ấn phẩm cùng với số trang tương ứng. Nó đóng vai trò như một bản đồ chỉ dẫn, giúp người đọc nhanh chóng tìm thấy thông tin cần thiết một cách dễ dàng và thuận tiện.
Lợi ích “vàng” của TOC trong thiết kế ấn phẩm:
- Nâng cao trải nghiệm người đọc: Tìm kiếm thông tin nhanh chóng, dễ dàng.
- Tăng tính chuyên nghiệp: Ấn phẩm trở nên chỉn chu, logic và thu hút hơn.
- Tiết kiệm thời gian: Không cần phải lật giở từng trang để tìm kiếm thông tin.
- Nâng cao hiệu quả sử dụng: Người đọc dễ dàng nắm bắt cấu trúc tổng quan của ấn phẩm.
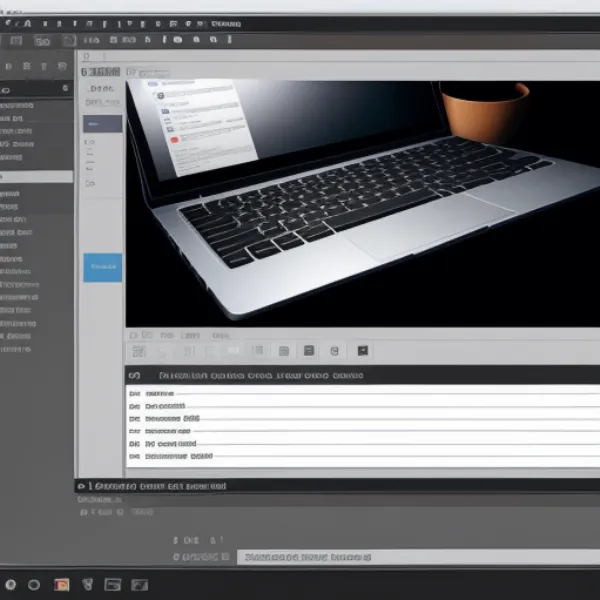 Tạo mục lục trong InDesign
Tạo mục lục trong InDesign
Hướng dẫn tạo TOC trong InDesign chi tiết nhất
Để tạo TOC trong InDesign, bạn không cần phải là một chuyên gia. Chỉ cần làm theo các bước đơn giản sau đây:
Bước 1: Định dạng Style cho các tiêu đề
Trước khi tạo TOC, bạn cần định dạng Paragraph Styles cho các tiêu đề (Heading) mà bạn muốn đưa vào mục lục.
- Chọn Window > Styles > Paragraph Styles.
- Tạo Paragraph Style mới cho mỗi cấp độ tiêu đề (ví dụ: Heading 1, Heading 2, Heading 3…).
- Đặt tên cho các Style sao cho dễ nhớ và dễ phân biệt.
Bước 2: Tạo TOC
- Chọn Layout > Table of Contents.
- Trong hộp thoại Table of Contents, đặt tên cho mục lục của bạn.
- Tại mục Title, bạn có thể đặt tên cho mục lục (ví dụ: “Mục lục”, “Nội dung”,…).
- Ở mục Styles in Table of Contents, chọn các Paragraph Styles tương ứng với các cấp độ tiêu đề mà bạn muốn đưa vào mục lục.
- Nhấn OK.
Bước 3: Đặt TOC vào vị trí mong muốn
- InDesign sẽ tạo ra một khung văn bản chứa TOC.
- Bạn chỉ cần kéo và thả khung văn bản này vào vị trí mong muốn trong ấn phẩm của mình.
Mẹo sử dụng TOC trong InDesign “như một chuyên gia”
Để TOC phát huy tối đa hiệu quả, bạn có thể áp dụng một số mẹo nhỏ sau:
- Tùy chỉnh TOC: InDesign cho phép bạn tùy chỉnh phông chữ, cỡ chữ, màu sắc, căn lề… cho TOC để phù hợp với thiết kế tổng thể của ấn phẩm.
- Cập nhật TOC: Sau khi đã thêm, bớt hoặc thay đổi nội dung trong ấn phẩm, bạn cần cập nhật lại TOC để đảm bảo tính chính xác.
- Tạo nhiều TOC: Bạn có thể tạo nhiều TOC khác nhau cho cùng một ấn phẩm (ví dụ: TOC cho hình ảnh, TOC cho bảng biểu…).
Giải đáp một số câu hỏi thường gặp về TOC trong InDesign
1. Tôi có thể tạo TOC cho nhiều file InDesign cùng lúc được không?
Hoàn toàn được! Bạn có thể sử dụng tính năng Book trong InDesign để tạo TOC cho nhiều file InDesign cùng lúc.
2. Làm cách nào để tạo liên kết từ TOC đến các trang tương ứng trong ấn phẩm?
TOC trong InDesign tự động tạo liên kết đến các trang tương ứng. Khi xuất file PDF, người đọc có thể nhấp vào các mục trong TOC để đến trực tiếp trang đó.
3. Tôi có thể thay đổi thứ tự các mục trong TOC được không?
Bạn không thể thay đổi thứ tự các mục trong TOC trực tiếp. Để làm điều này, bạn cần thay đổi thứ tự các phần, chương, mục… trong ấn phẩm của mình.
Kết luận
Hy vọng bài viết đã cung cấp cho bạn cái nhìn tổng quan và chi tiết về cách tạo và sử dụng TOC trong InDesign. Việc sử dụng TOC hiệu quả sẽ giúp ấn phẩm của bạn trở nên chuyên nghiệp và thu hút hơn, từ đó nâng cao trải nghiệm của người đọc. Chúc bạn thành công!


