Bạn đang tìm cách trình bày dữ liệu một cách chuyên nghiệp và trực quan trong ấn phẩm InDesign của mình? Bảng chính là giải pháp tối ưu!
Hãy tưởng tượng bạn đang thiết kế một brochure ấn tượng cho một sự kiện sắp tới. Bạn cần trình bày lịch trình sự kiện một cách rõ ràng, dễ nhìn, thu hút sự chú ý của người đọc. Thay vì những đoạn văn bản dài dòng, một chiếc bảng được thiết kế đẹp mắt sẽ giúp bạn truyền tải thông tin hiệu quả hơn rất nhiều.
Bài viết này sẽ hướng dẫn bạn cách tạo và sử dụng bảng trong InDesign một cách chi tiết và dễ hiểu, từ những bước cơ bản nhất cho đến các mẹo vặt nâng cao, giúp bạn tự tin tạo ra những ấn phẩm chuyên nghiệp và thu hút.
Phần 1: Bảng trong InDesign – Công Cụ “Nhỏ Mà Có Võ” Cho Thiết Kế Ấn Tượng
1. Tại sao nên sử dụng bảng trong thiết kế InDesign?
Bảng trong InDesign không chỉ đơn thuần là nơi sắp xếp dữ liệu một cách khô khan, mà còn là công cụ đắc lực giúp bạn:
- Tổ chức thông tin: Trình bày thông tin một cách logic, dễ đọc, dễ hiểu.
- Nâng cao tính thẩm mỹ: Tạo điểm nhấn thị giác, thu hút sự chú ý của người đọc.
- Tiết kiệm không gian: Trình bày thông tin cô đọng, tối ưu diện tích bố cục.
Chính vì vậy, bảng được ứng dụng rộng rãi trong nhiều loại ấn phẩm khác nhau, từ tạp chí, brochure, báo cáo, hồ sơ năng lực cho đến menu, bảng giá, lịch, v.v.
2. Những điều cần biết về bảng trong InDesign
Trước khi bắt tay vào tạo bảng, hãy cùng tìm hiểu một số khái niệm cơ bản:
- Hàng (Row): Là các dòng nằm ngang trong bảng.
- Cột (Column): Là các dòng nằm dọc trong bảng.
- Ô (Cell): Là giao điểm của một hàng và một cột.
- Khối (Block): Là tập hợp nhiều ô được chọn.
Nắm vững những khái niệm này sẽ giúp bạn thao tác với bảng trong InDesign dễ dàng hơn.
Phần 2: Hướng Dẫn Tạo Bảng trong InDesign
1. Các cách tạo bảng trong InDesign
Có nhiều cách để tạo bảng trong InDesign, từ đơn giản đến phức tạp:
- Tạo bảng từ đầu: Sử dụng công cụ Create Table để tạo bảng với số hàng, số cột tùy ý.
- Chuyển đổi văn bản thành bảng: Chuyển đổi văn bản đã có sẵn thành bảng bằng cách sử dụng dấu phân cách như tab, dấu phẩy, v.v.
- Nhập bảng từ phần mềm khác: Nhập bảng từ các phần mềm như Microsoft Word, Excel vào InDesign.
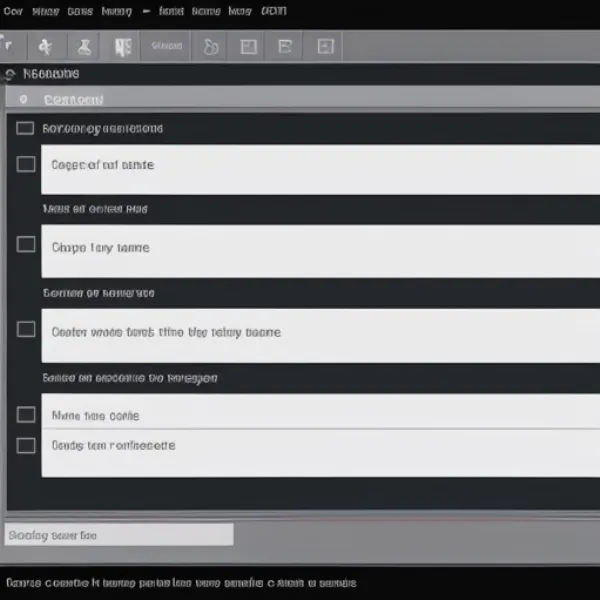 Tạo bảng trong InDesign
Tạo bảng trong InDesign
2. Định dạng bảng trong InDesign
Sau khi tạo bảng, bạn có thể định dạng để bảng trở nên đẹp mắt và phù hợp với thiết kế chung của ấn phẩm:
- Thay đổi kích thước hàng, cột: Kéo thả chuột hoặc nhập giá trị cụ thể.
- Gộp ô: Kết hợp nhiều ô thành một ô lớn hơn.
- Chia ô: Chia một ô thành nhiều ô nhỏ hơn.
- Thêm/xóa hàng, cột: Dễ dàng thêm hoặc bớt hàng, cột theo ý muốn.
3. Định dạng văn bản trong bảng
Bạn cũng có thể định dạng văn bản bên trong bảng như font chữ, cỡ chữ, màu sắc, kiểu chữ:
- Canh lề: Canh lề trái, phải, giữa cho văn bản trong ô.
- Khoảng cách: Điều chỉnh khoảng cách giữa các dòng, các đoạn văn bản trong ô.
Phần 3: Mẹo Vặt Sử Dụng Bảng trong InDesign Hiệu Quả
Dưới đây là một số mẹo vặt giúp bạn sử dụng bảng trong InDesign như một nhà thiết kế chuyên nghiệp:
- Sử dụng màu sắc xen kẽ: Tăng tính trực quan cho bảng, giúp người đọc dễ dàng theo dõi thông tin.
- Tạo tiêu đề bảng nổi bật: Sử dụng font chữ lớn hơn, màu sắc khác biệt để làm nổi bật tiêu đề bảng.
- Sử dụng đường viền: Tạo đường viền cho bảng hoặc cho các ô để phân chia rõ ràng các phần thông tin.
- Chèn hình ảnh vào bảng: Làm cho bảng sinh động và thu hút hơn.
Lời Kết
Bảng là một công cụ hữu ích và linh hoạt trong InDesign. Hy vọng bài viết này đã cung cấp cho bạn những kiến thức cơ bản và mẹo vặt hữu ích để tự tin tạo và sử dụng bảng trong các ấn phẩm của mình.
Chúc bạn thành công!


