Bạn đang cần ký tên điện tử lên một tệp PDF quan trọng nhưng lại không biết bắt đầu từ đâu? Đừng lo lắng, bài viết này sẽ hướng dẫn bạn Cách Tạo Chữ Ký điện Tử Trong Acrobat Reader một cách chi tiết và dễ hiểu nhất. Chữ ký điện tử ngày càng trở nên phổ biến bởi tính tiện lợi, nhanh chóng và bảo mật cao. Cùng tìm hiểu cách thực hiện ngay sau đây nhé!
Acrobat Reader là gì? Tại sao nên sử dụng chữ ký điện tử trong Acrobat Reader?
Adobe Acrobat Reader là phần mềm đọc tệp PDF phổ biến nhất hiện nay. Ngoài việc đọc, phần mềm này còn hỗ trợ người dùng tạo chữ ký số – một dạng chữ ký điện tử có tính bảo mật cao, được pháp luật Việt Nam công nhận.
Vậy chữ ký số trong Acrobat Reader mang lại lợi ích gì?
- Tiết kiệm thời gian: Thay vì in ấn, ký tên truyền thống, bạn có thể ký số trực tiếp trên máy tính và gửi đi chỉ trong vài phút.
- Chuyên nghiệp: Tệp PDF đã ký tên điện tử mang lại sự chuyên nghiệp, hiện đại cho các giao dịch.
- Bảo mật: Chữ ký số được mã hóa, đảm bảo tính toàn vẹn của tài liệu, tránh việc bị làm giả mạo.
Hướng dẫn chi tiết cách tạo chữ ký điện tử trong Acrobat Reader
Để tạo chữ ký điện tử, trước tiên bạn cần có chữ ký số được cung cấp bởi các nhà cung cấp dịch vụ chứng thực chữ ký số được cấp phép. Sau đó, bạn thực hiện theo các bước sau:
Bước 1: Mở tệp PDF trong Acrobat Reader.
Bước 2: Chọn công cụ “Fill & Sign”.
Bạn có thể tìm thấy công cụ này ở thanh menu bên phải hoặc trong tab “Tools”.
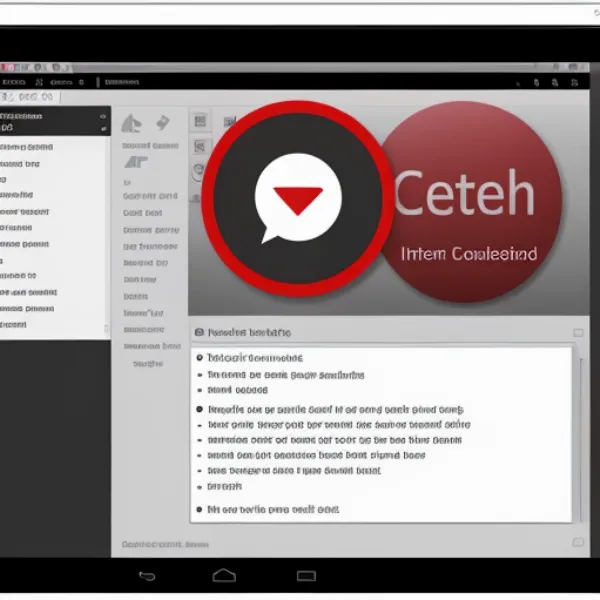 Chọn công cụ Fill & Sign trong Adobe Acrobat Reader
Chọn công cụ Fill & Sign trong Adobe Acrobat Reader
Bước 3: Chọn “Sign”.
Một menu xổ xuống sẽ hiện ra với các tùy chọn khác nhau.
Bước 4: Chọn “Add Signature”.
Bước 5: Chọn loại chữ ký bạn muốn sử dụng.
Acrobat Reader cung cấp ba loại chữ ký:
- Type: Cho phép bạn gõ tên của mình để tạo chữ ký đơn giản.
- Draw: Cho phép bạn vẽ chữ ký của mình bằng chuột hoặc bút cảm ứng.
- Image: Cho phép bạn chèn hình ảnh chữ ký đã được tạo sẵn.
Bước 6: Tùy chỉnh chữ ký (nếu cần).
Bạn có thể thay đổi màu sắc, kích thước, kiểu chữ… của chữ ký.
Bước 7: Nhấp vào “Apply” để thêm chữ ký vào tệp PDF.
Bước 8: Kéo và thả chữ ký vào vị trí bạn muốn trên tệp PDF.
Bước 9: Lưu lại tệp PDF đã được ký.
Vậy là bạn đã hoàn thành việc tạo chữ ký điện tử trên tệp PDF với Acrobat Reader!
Một số câu hỏi thường gặp
Câu hỏi 1: Tôi có thể sử dụng chữ ký điện tử đã tạo cho nhiều tài liệu khác nhau không?
Có, bạn có thể sử dụng chữ ký điện tử đã tạo cho nhiều tài liệu khác nhau. Sau khi tạo chữ ký, Acrobat Reader sẽ lưu trữ nó để bạn có thể sử dụng lại.
Câu hỏi 2: Chữ ký điện tử có hợp pháp ở Việt Nam không?
Có, chữ ký điện tử được pháp luật Việt Nam công nhận và có giá trị pháp lý tương đương với chữ ký tay truyền thống.
Câu hỏi 3: Ngoài Acrobat Reader, còn phần mềm nào hỗ trợ tạo chữ ký điện tử?
Có nhiều phần mềm khác cũng hỗ trợ tạo chữ ký điện tử, ví dụ như Adobe Acrobat Pro, Foxit Reader, Smallpdf… Tuy nhiên, Acrobat Reader vẫn là lựa chọn phổ biến và dễ sử dụng nhất.
Kết luận
Tạo chữ ký điện tử trong Acrobat Reader là một thao tác đơn giản nhưng mang lại hiệu quả cao. Hy vọng bài viết đã cung cấp cho bạn những thông tin hữu ích về cách tạo chữ ký điện tử và giúp bạn áp dụng thành công.
Nếu bạn quan tâm đến việc tìm hiểu thêm về các tính năng khác của Acrobat Reader như cách chèn link vào file PDF, hãy tham khảo thêm các bài viết khác trên website của chúng tôi.


