Bạn đã bao giờ nhìn vào một bức ảnh và cảm thấy có gì đó chưa ổn? Bầu trời thì nhạt nhòa, chủ thể thì thiếu nổi bật. Đừng lo, Gradient Filter trong Lightroom chính là “vị cứu tinh” cho bạn!
Là một nhà thiết kế đồ họa, tôi thường xuyên sử dụng Gradient Filter để tạo hiệu ứng chuyển màu độc đáo, cân bằng ánh sáng và làm nổi bật chủ thể trong bức ảnh. Hãy cùng tôi khám phá sức mạnh của công cụ tuyệt vời này nhé!
Gradient Filter Là Gì?
Gradient Filter là một trong những công cụ điều chỉnh cục bộ mạnh mẽ trong Lightroom, cho phép bạn áp dụng các điều chỉnh cho một vùng cụ thể của bức ảnh theo hướng từ – đến (linear gradient) hoặc từ tâm ra ngoài (radial gradient) một cách mượt mà.
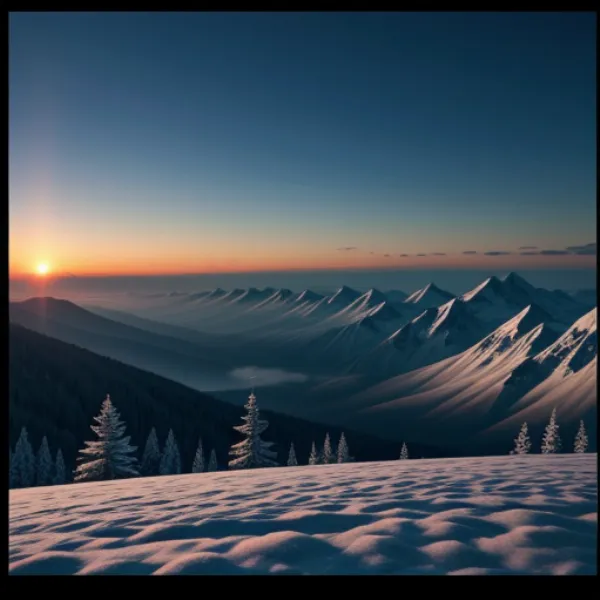 Sử dụng Gradient Filter
Sử dụng Gradient Filter
Cách Sử Dụng Gradient Filter Trong Lightroom
Sử dụng Gradient Filter rất đơn giản. Bạn có thể tham khảo các bước sau:
- Mở bức ảnh bạn muốn chỉnh sửa trong Module Develop của Lightroom.
- Trong thanh công cụ bên dưới Histogram, chọn Gradient Filter (hoặc nhấn phím tắt “M”).
- Nhấp và kéo trên bức ảnh để tạo vùng hiệu ứng gradient.
- Điều chỉnh các thanh trượt trong bảng điều khiển Gradient Filter để áp dụng hiệu ứng mong muốn.
Các Ứng Dụng Của Gradient Filter
Gradient Filter là công cụ “đa zi năng” với vô số ứng dụng trong chỉnh sửa ảnh:
1. Cân Bằng Ánh Sáng:
- Làm tối bầu trời: Kéo Gradient Filter từ trên xuống để giảm độ sáng, tăng độ tương phản cho bầu trời, giúp bầu trời trong xanh và ấn tượng hơn.
- Làm sáng chủ thể: Kéo Gradient Filter từ dưới lên để tăng độ sáng cho chủ thể, giúp chủ thể nổi bật trên nền.
2. Tạo Hiệu Ứng Màu Sắc:
- Thêm màu sắc cho bầu trời: Sử dụng thanh trượt Temp (nhiệt độ màu) và Tint (màu sắc) để tạo hiệu ứng hoàng hôn, bình minh lãng mạn.
- Tạo hiệu ứng màu phim: Kết hợp Gradient Filter với các Preset có sẵn để tạo hiệu ứng màu sắc độc đáo cho bức ảnh.
3. Làm Nổi Bật Chủ Thể:
- Tăng độ sắc nét: Sử dụng thanh trượt Clarity (độ rõ nét), Sharpening (độ sắc nét) để làm nổi bật chủ thể.
- Tạo hiệu ứng Vignette: Kéo thanh trượt Exposure (độ phơi sáng) về giá trị âm để tạo hiệu ứng tối viền, giúp tập trung vào chủ thể chính.
Mẹo Sử Dụng Gradient Filter Hiệu Quả
- Kết hợp nhiều Gradient Filter: Để tạo hiệu ứng phức tạp, bạn có thể kết hợp nhiều Gradient Filter trên cùng một bức ảnh.
- Sử dụng Brush Tool để tinh chỉnh: Sau khi tạo Gradient Filter, bạn có thể sử dụng Brush Tool (phím tắt “K”) để xóa hoặc thêm hiệu ứng vào những vùng cụ thể.
- Lưu ý đến bố cục: Vị trí, hướng và độ rộng của Gradient Filter có thể ảnh hưởng đến bố cục tổng thể của bức ảnh.
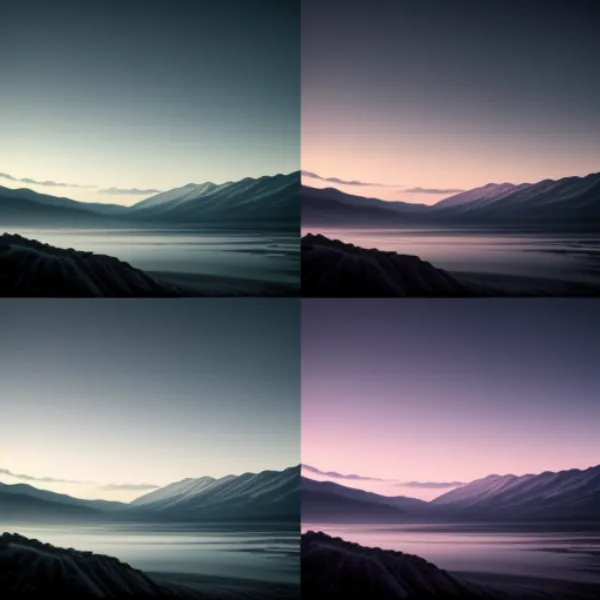 Hiệu ứng Gradient Filter
Hiệu ứng Gradient Filter
Lời Kết
Gradient Filter là một công cụ chỉnh sửa ảnh vô cùng hữu ích trong Lightroom. Bằng cách thành thạo công cụ này, bạn có thể dễ dàng “hô biến” những bức ảnh của mình trở nên ấn tượng và chuyên nghiệp hơn.
Nếu bạn muốn tìm hiểu thêm về các công cụ chỉnh sửa ảnh khác trong Lightroom, hãy tham khảo bài viết về Sử dụng các công cụ Brush trong Lightroom.


