Bạn đã bao giờ quay xong một video tuyệt vời nhưng lại phát hiện ra những chi tiết thừa thãi xung quanh khung hình? Hoặc muốn tập trung sự chú ý của người xem vào một khu vực cụ thể trong video? Đó là lúc bạn cần đến công cụ Crop video – một “vũ khí bí mật” trong Premiere Pro, giúp bạn dễ dàng loại bỏ những phần không mong muốn và tạo ra những khung hình hoàn hảo nhất.
Tại sao nên sử dụng công cụ Crop video trong Premiere Pro?
Crop video không chỉ đơn thuần là cắt bỏ phần thừa, mà còn là nghệ thuật tái tạo khung hình, làm nổi bật chủ thể và truyền tải thông điệp hiệu quả hơn.
Hãy tưởng tượng bạn đang chỉnh sửa video về một sản phẩm mới ra mắt. Thay vì chỉ đơn giản là quay toàn bộ sản phẩm, bạn có thể sử dụng công cụ Crop để phóng to chi tiết tinh xảo, chất liệu độc đáo, tạo điểm nhấn thu hút người xem.
Hoặc khi bạn muốn tạo hiệu ứng thu phóng ấn tượng trong video du lịch, công cụ Crop chính là trợ thủ đắc lực. Bạn có thể dễ dàng điều chỉnh kích thước và vị trí của khung hình, đưa người xem từ khung cảnh bao la đến những chi tiết nhỏ bé đầy thú vị.
 Căn chỉnh khung hình trong Premiere Pro
Căn chỉnh khung hình trong Premiere Pro
Hướng dẫn sử dụng công cụ Crop video trong Premiere Pro
1. Import video vào Premiere Pro
- Mở phần mềm Adobe Premiere Pro và tạo một dự án mới hoặc mở dự án hiện có.
- Import video bạn muốn chỉnh sửa vào Project Panel.
- Kéo video từ Project Panel xuống Timeline để bắt đầu chỉnh sửa.
2. Truy cập hiệu ứng Crop trong Premiere Pro
Có hai cách để truy cập hiệu ứng Crop trong Premiere Pro:
- Cách 1: Chọn video bạn muốn Crop trên Timeline, sau đó vào Effect Controls > Motion > Mở rộng mục Scale, bạn sẽ thấy các tùy chọn Crop.
- Cách 2: Vào Effects Panel > Tìm kiếm “Crop” > Kéo hiệu ứng Crop vào video bạn muốn chỉnh sửa trên Timeline.
3. Sử dụng các tùy chọn Crop
Premiere Pro cung cấp các tùy chọn Crop linh hoạt cho phép bạn kiểm soát tối đa khung hình của mình:
- Top, Bottom, Left, Right: Kéo thanh trượt để Crop video từ trên xuống dưới, trái sang phải.
- Edge: Chọn cạnh của video bạn muốn Crop.
- Uniform Scale: Giữ nguyên tỷ lệ khung hình gốc khi Crop.
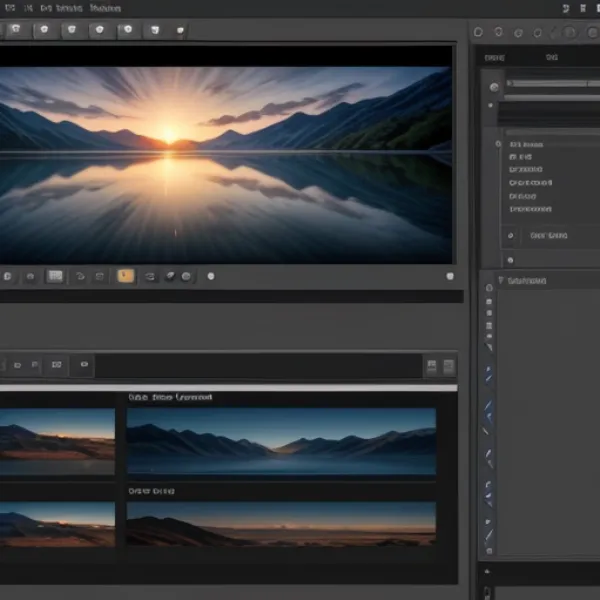 Sử dụng các tùy chọn Crop video trong Premiere Pro
Sử dụng các tùy chọn Crop video trong Premiere Pro
4. Tinh chỉnh và xem trước
- Điều chỉnh các thanh trượt Crop cho đến khi bạn hài lòng với kết quả.
- Sử dụng Preview để xem trước các thay đổi trong thời gian thực.
5. Xuất video đã Crop
Sau khi hoàn tất việc Crop video, bạn có thể xuất video đã chỉnh sửa bằng cách:
- Vào File > Export > Media.
- Chọn định dạng video mong muốn và điều chỉnh các cài đặt xuất.
- Nhấn Export để lưu video đã Crop.
Mẹo sử dụng công cụ Crop video hiệu quả
- Xác định mục đích Crop: Trước khi Crop, hãy xác định rõ mục đích của bạn là gì? Loại bỏ phần thừa, làm nổi bật chủ thể, hay tạo hiệu ứng đặc biệt?
- Giữ tỷ lệ khung hình: Trừ khi bạn muốn tạo hiệu ứng đặc biệt, hãy cố gắng giữ nguyên tỷ lệ khung hình gốc khi Crop.
- Sử dụng keyframes: Tạo hiệu ứng chuyển động mượt mà bằng cách sử dụng keyframes cho các thông số Crop.
- Kết hợp các hiệu ứng khác: Tăng thêm sự thú vị cho video bằng cách kết hợp Crop với các hiệu ứng khác như Zoom, Pan, Motion.
Lời kết
Công cụ Crop video trong Premiere Pro là một công cụ mạnh mẽ giúp bạn nâng tầm video của mình một cách dễ dàng. Bằng cách thành thạo các kỹ thuật Crop, bạn có thể tạo ra những thước phim ấn tượng, thu hút người xem và truyền tải thông điệp hiệu quả.


